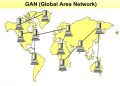Cách thay đổi vị trí thanh Taskbar trên Windows 11 như thế nào? Hệ điều hành Windows 11 mới ra mắt mang lại rất nhiều sự mới mẻ về giao diện cùng với nhiều tính năng hữu ích so với Windows 10. Tuy nhiên nó cũng bỏ đi nhiều tính năng hay ho của thanh Taskbar (thanh tác vụ) như tính năng thay đổi vị trí Taskbar của Windows 10. Trên Win 11, thanh Taskbar bị khóa và nằm cố định ở phía dưới màn hình, người dùng không thể đặt thanh Taskbar ở dọc cạnh phải hoặc cạnh trái hoặc ở phía trên cùng của màn hình. Thay vào đó, bạn chỉ có thể di chuyển các biểu tượng icon trên thanh Taskbar sang trái Left hay giữa Center.
Tuy nhiên, vẫn có cách giúp bạn di chuyển vị trí của thanh Taskbar bằng cách thay đổi trong Windows Registry Editor. Bạn có thể chuyển thanh Taskbar trên Windows 11 nằm dọc hay lên phía trên một cách dễ dàng.
Bài viết dưới đây Tip Công Nghệ sẽ giúp bạn hướng dẫn cách thay đổi vị trí thanh Taskbar trên máy tính chạy hệ điều hành Windows 11 cực đơn giản.
1. Hướng dẫn nhanh cách thay đổi vị trí thanh Taskbar trên Windows 11
Bạn có thể tham khảo phần hướng dẫn nhanh này để tiết kiệm thời gian hơn nếu có thể.
- Dùng tổ hợp phím Windows + R mở công cụ Run
- Mở Windows Registry Editor bằng cách nhập từ khóa regedit => nhấn OK
- Mở thư mục StuckRects3 bằng cách nhập đường dẫn:
Computer\HKEY_CURRENT_USER\Software\Microsoft\Windows\CurrentVersion\Explorer\StuckRects3 - Sao lưu Registry bằng cách nhấp chuột phải vào thư mục StuckRect3 => nhấn Export để lưu key lại.
- Nhấp đúp chuột trái hoặc click chuột phải tại Setting => Chọn Modify
- Trong cột FE, chọn số 03 và xóa nó đi.
- Điền 1 trong các giá trị sau: 00 (dọc trái), 01 (trên), 02 (dọc phải), 03 (dưới).
- Dùng tổ hợp phím Ctrl + Shift + Esc => mở Task Manager
- Click chuột phải vào Windows Explorer => Chọn Restart
2. Hướng dẫn chi tiết cách di chuyển thanh Taskbar nằm dọc hoặc nằm phía trên Windows 11
Lưu ý: Bài viết được thực hiện trên máy tính HP chạy hệ điều hành Windows 11. Bạn cũng có thể áp dụng các thao tác tương tự trên các dòng máy tính laptop/ PC khác chạy hệ điều hành Windows 11.

Bước 1: Dùng tổ hợp phím Windows + R để mở cửa sổ Run
Bước 2: Mở Windows Registry Editor
Tiếp theo bạn nhập dòng chữ regedit => bấm OK để mở công cụ Registry Editor

Một cách khác cũng nhanh không kém là bạn bấm phím Windows => nhập regedit => chọn Registry Editor trong kết quả.
Lưu ý: Windows Registry Editor là 1 công cụ rất mạnh nhưng việc sửa đổi các giá trị Registry sai có thể sẽ khiến máy tính bị lỗi. Vì vậy bạn nên sao lưu Registry trước khi sửa bất cứ giá trị gì. Mình sẽ hướng dẫn luôn ở các bước tiếp theo.
Bước 3: Truy cập vị trí có thể sửa đổi Taskbar
Vì vị trí sửa đổi nằm ở thư mục StuckRects3 khá sâu nên nhanh nhất là bạn copy và dán địa chỉ đường dẫn phía dưới vào thanh địa chỉ trên cửa sổ Registry Editor để truy cập nhanh:
Computer\HKEY_CURRENT_USER\Software\Microsoft\Windows\CurrentVersion\Explorer\StuckRects3

Bước 4: Sao lưu Registry
Tiếp theo, bạn nên cẩn thận sao lưu các key Registry trước khi chỉnh sửa chúng vì với 1 số máy tính việc thay đổi vị trí Taskbar sang bên trái và bên phải có thể gặp lỗi. Nên trước khi sửa đổi, để tránh phát sinh lỗi, bạn hãy backup khóa Registry.
Để sao lưu khóa các key cần chỉnh sửa của StuckRect3, bạn hãy nhấn chuột phải vào thư mục StuckRect3 ở ngăn bên trái => nhấn vào tùy chọn Export từ menu ngữ cảnh để lưu key lại.
Bạn đặt tên cho file .reg rồi chọn nơi lưu Desktop => nhấn Save.


Sau này nếu bị lỗi thì bạn chạy lại file .reg này để phục hồi lại cài đặt ban đầu.
Bước 5: Chỉnh Registry của StuckRects3
Bây giờ, bạn đã có thể bắt đầu thực hiện các chỉnh sửa ở bên trong Registry Editor.
Trên khung bên phải của thư mục StuckRects3 => bạn nhấn đúp chuột trái vào mục Settings hoặc nhấp chuột phải vào Settings => Chọn Modify (1 trong 2 cách đều được).


Cửa sổ Edit Binary Value xuất hiện trên màn hình. Bạn tìm cột FE (cột thứ 6) – dòng 00000008 (hàng thứ 2), mặc định giá trị là 03. Bạn sẽ cần thay đổi giá trị này sang giá trị mới.
Bạn nhấp chuột vào số 03 ở cột FE => bấm mũi tên sang phải (➜) trên bàn phím để di chuyển con trỏ sang phải. Bấm phím Backspace để xóa giá trị 03 kia đi.
Bước 6: Điền các giá trị mới tương ứng vị trí Taskbar
Sau khi xóa giá trị 03, bạn điền 1 trong các giá trị sau vào và nhấn OK. Mỗi giá trị tương ứng với vị trí khác nhau của thanh Taskbar:
- 00: Di chuyển Taskbar nằm dọc ở bên trái màn hình (Left).
- 01: Di chuyển Taskbar lên trên cùng màn hình (Top).
- 02: Di chuyển Taskbar nằm dọc ở bên phải màn hình (Right).
- 03: Di chuyển Taskbar xuống cuối màn hình (Bottom – mặc định).
Trong trường hợp muốn điều chỉnh vị trí thanh Taskbar về lại vị trí cạnh dưới, bạn hãy đổi lại giá trị về thành 03.
Ví dụ: Để di chuyển thanh Taskbar nằm dọc bên trái màn hình, mình sẽ thay đổi giá trị “03” thành “00”. Sau đó bấm OK.

Để di chuyển thanh Taskbar lên phía trên cùng màn hình, mình sẽ thay đổi giá trị “03” thành “01”. Sau đó bấm OK.

Bước 7: Khởi động lại máy tính để thấy kết quả
Hầu hết, sau khi chỉnh sửa Registry, bạn phải khởi động lại máy tính để áp dụng các thay đổi. Trong trường hợp này, có một phương pháp khởi động máy tính nhanh hơn.
Bạn dùng tổ hợp phím Ctrl + Shift + Esc để khởi chạy Task Manager. Tại tab Processes => bạn click chuột phải vào dòng Windows Explorer => chọn Restart

Bước 8: Đổi vị trí thanh Taskbar thành công
Sau khi khởi động lại máy tính, thanh Taskbar sẽ di chuyển đến vị trí mới.

Tổng kết
Trên đây là toàn bộ hướng dẫn cách thay đổi vị trí thanh Taskbar trên Windows 11 giúp bạn chuyển thanh Taskbar nằm dọc, lên trên, sang trái hay phải trong Windows 11. Có thể thấy việc di chuyển thanh Taskbar trên Windows 11 vô cùng dễ dàng. Tùy vào sở thích cá nhân mà bạn có thể đặt thanh Taskbar ở vị trí mong muốn. Hy vọng bài viết của Tipcongnghe.com sẽ hữu ích cho bạn.
Chúc bạn thực hiện thành công! Đừng quên theo dõi blog Tip Công Nghệ để cập nhật nhanh chóng những thông tin hữu ích về thủ thuật máy tính, điện thoại, công nghệ mới nhất nhé.